How To Embed A Way For People To Register For An Event On Website

How to embed Google Calendar in WordPress – iii Easy Methods
Google Calendar is a very useful app that allows you lot to organize your schedule, manage and share events, and exist more productive. That's why and so many people around the world employ it and you should also. And what if yous could integrate it with your site? Wouldn't that exist amazing? In this guide, we'll show you how to embed Google Calendar in WordPress step-past-step.
To requite you an idea of how useful this tool tin be, let's accept me as an example. Long before working with WordPress, I was a university pupil with a hectic life schedule. It was fun, simply I failed to keep up with lots of things since I had so many deadlines to meet and so fiddling retention to recollect them all. Then, Google Calendar was launched, and it has saved me since so – not me merely many others as well.
Nowadays, there are over 250,000 websites that are categorized as Google Agenda customers, and nearly 100,000 of them use Google Agenda. If you're non familiar with Google Agenda you may exist wondering what does it do to get then much recognition? Google Agenda helps yous schedule meetings, create reminders, manage, and reply to meeting invitations, share and view calendars, and many other things.
Nevertheless, as we are talking near Google Calendar for WordPress websites, there is more to it than you've ever known. In this guide, we volition show you lot how to embed WordPress in Google Calendar and how yous can make the most of this excellent tool.
Introduction to Google Calendar
Everyone is familiar with the tech giant Google. Amid Google's various applications, Calendar stands out as 1 of the most effective tools for everyday tasks and activities. In brusk, it helps organize users' life, both by working solitary and by cooperating with other Google apps like Gmail.
For businesses, Google Calendar is useful because it allows you to create events, send invitations to guests, create recurring events, manage who participates, and set optional attendees among other things. Additionally, in that location are many other functionalities of Google Calendar for M Suite premium users, such as setting up video conferences as well as adding and managing venues.
Why embed Google Calendar in WordPress?
Now that we understand why individuals, groups, and businesses apply this tool, permit's move on to why yous should add Google Calendar to your WordPress site:
- Allow your customers know about future events: Using Google Calendar for your website gives y'all the ability to inform your customers about upcoming events so that they tin can make time to participate. This way, you tin ensure that anybody is enlightened in advance and join the events.
- Manage personal appointments: If the higher up is for the sake of users, this purpose is solely for you. You tin manage all of your activities by listing them here, adding notes, reminders, and everything needed to simplify your working hours. This is the primary purpose of Google Agenda for personal utilize, but at present as it is integrated with your website, the advantages will be multifold.
Integrating Google Calendar with your WordPress site is an excellent way to keep your users informed about important upcoming events. Additionally, it's an amazing tool to create events and recurring meetings, manage who participates, and arrange video calls among other things. At that place are indeed many other plugins that accept similar functionalities. And then then, why should you stick to Google Agenda? Even though Google hasn't been the but make that saw the importance of developing a schedule and direction tool for WordPress businesses, Google Calendar has remained on height since the get-go considering its features are undefeatable.
Additionally, it'due south Google, so brand recognition is very powerful. Other plugins take unlike functionalities but the truth is that usually, they're not very helpful. Also, although nearly of the plugins require you to pay for premium features, those functionalities are no match for Google Agenda. So, if you accept to pay, you're amend off using your money to expand Google Calendar's functions.
How to embed Google Calendar in WordPress? A Stride-by-Step Guide
There are iii dissimilar ways to add Google Calendar to WordPress:
- With a plugin
- Via the WP block editor
- Using HTML
All of these methods are very effective so you should choose the one that best suits your skills and needs. At present, let'due south have a closer await at each option.
1) Embed Google Agenda in WordPress with a plugin
Now, let'due south accept a expect at how you can make this integration happen in 3 easy steps. Several back up plugins aid you embed Google Calendar in your WordPress site. Nonetheless, in this tutorial, we'll be using the highest-recommended plugin: Unproblematic Calendar. This tool helps y'all display Google Calendar in WordPress in a very like shooting fish in a barrel way.
Besides showing events by calendar week or month or under a list format, it also syncs with your Google Calendar, pregnant you won't take to add anything to WordPress. What is more, yous can also customize its look and go further by making employ of its many add-ons or connecting with other plugins.
Step 1: Add Unproblematic Calendar to WordPress
The kickoff step to add together Google Calendar to WordPress is to install Unproblematic Calendar on your site. To do this, merely:
- In your WordPress dashboard, go to the Plugins department
- Click Add New and then type Uncomplicated Calendar in the search box
- In that location y'all'll run into the Simple Calendar – Google Calendar Plugin. Click Install Now and wait a few moments until it finishes
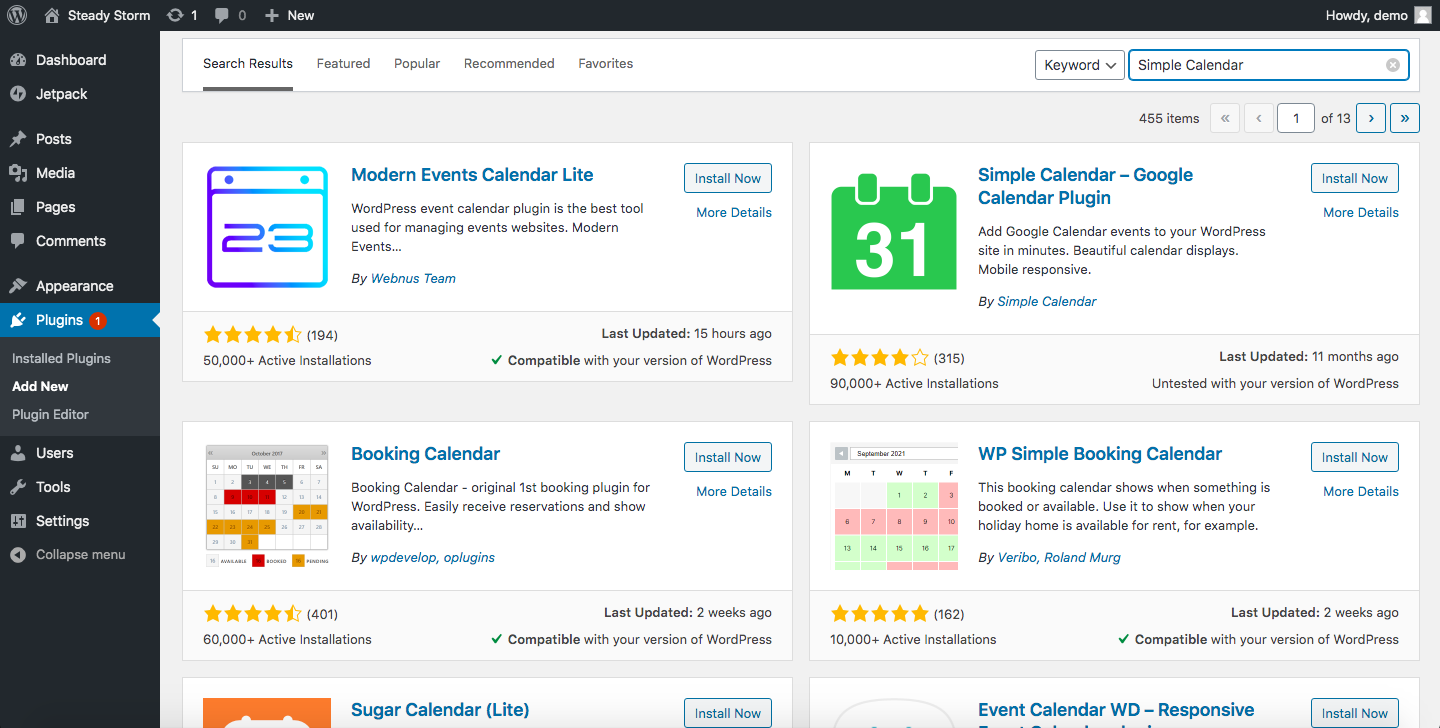
- Go to the Installed Plugins section, and activate it
After y'all've done that, look at your sidebar and you should meet a Calendars department with a little agenda icon. That means that yous take successfully installed Elementary Calendar!
Step 2: Connect Your Site with your Calendar
Once you've installed and activated Google Calendar, yous need to connect information technology with your WordPress site. So to configure the plugin, click Calendars – Settings. In that location, y'all will see the tab Event Sources , and you will see that it asks for a Google API key. Here you can notice how to become the API coming along, but if you lot don't want to read the whole matter, here we will brief it for you.
- Open up Google Developers Console
- On the top right of the screen, click Create Project . Then type the name you want, and click Create
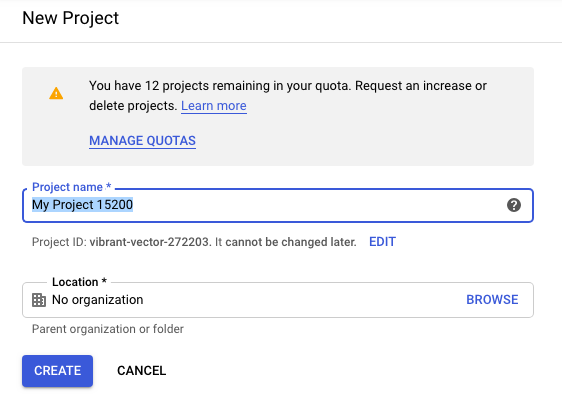
- You will then be taken to the APIs and Services page. Hither, click Enable APIs and Services to get through to the API Library
- On the side by side screen, you lot will encounter a search box. Type Calendar API , cull the suggested issue Google Calendar API and enable it
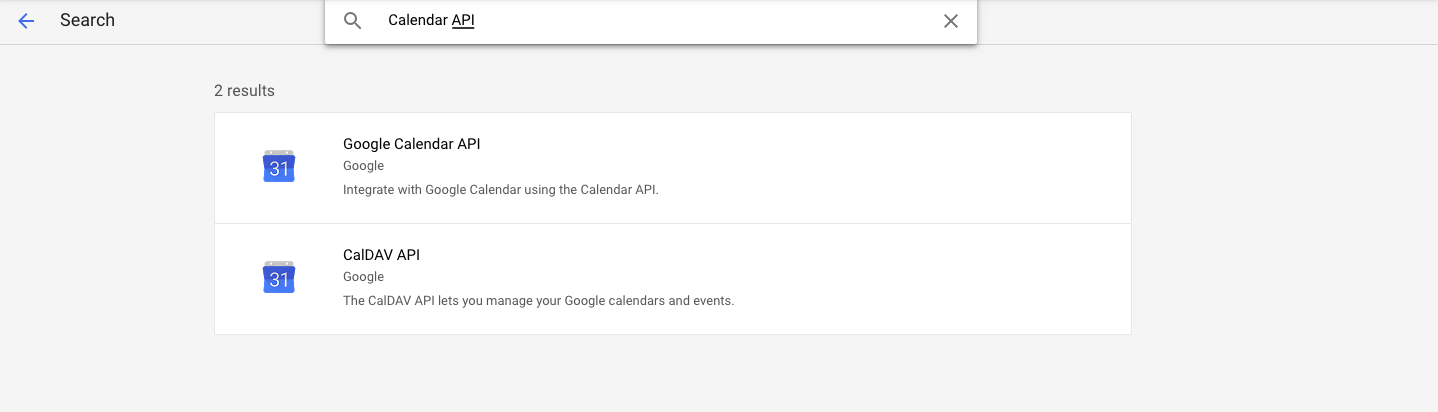
- After that, get to the Credentials tab, click Create Credentials, and choose API Fundamental as shown below
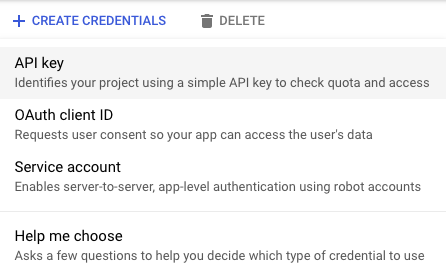
- Now you volition run across the API key generated for you. Click Restrict Fundamental for safety measures
- You will be taken to the API key detail folio where you lot will see several options
- In the Application restriction part, choose HTTP referrers (websites)
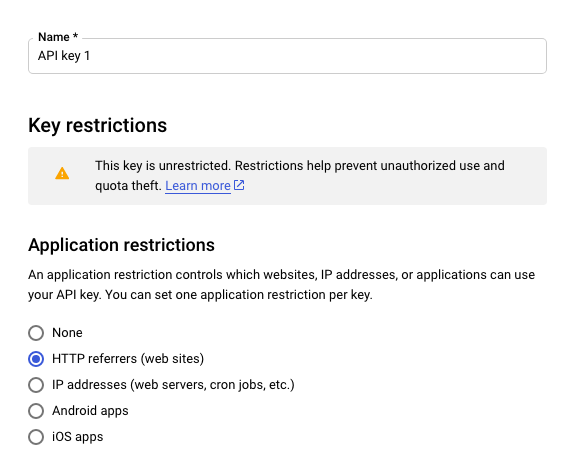
-
- In the Website restrictions section, select Add an detail and enter your site URL. Once you've done that, click Done
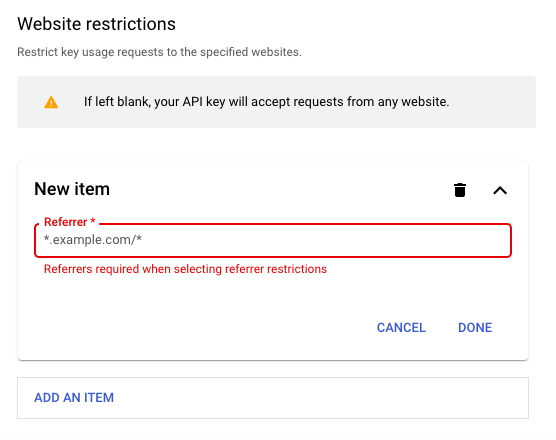
-
- In the API restrictions section, cull Restrict Key and Google Calendar API when selecting APIs, then click Save
Great! You accept safely navigated through the hardest function. At present feel free to re-create the API central, go back to the box inside the Calendars Settings WordPress dashboard where it asks for a Google API fundamental, and paste the primal. Click Salvage changes, and move on to the following step. You're nigh there.
Stride 3: Brandish Google Calendar in WordPress
This is the terminal step where yous'll find out how to display Google Calendar and show information technology to the visitors of your WordPress website.
- First, visit Google Calendar and click Settings . You will encounter a left sidebar, scroll information technology down to find Settings for my calendars, and opt for the calendar you lot want to display on WordPress.
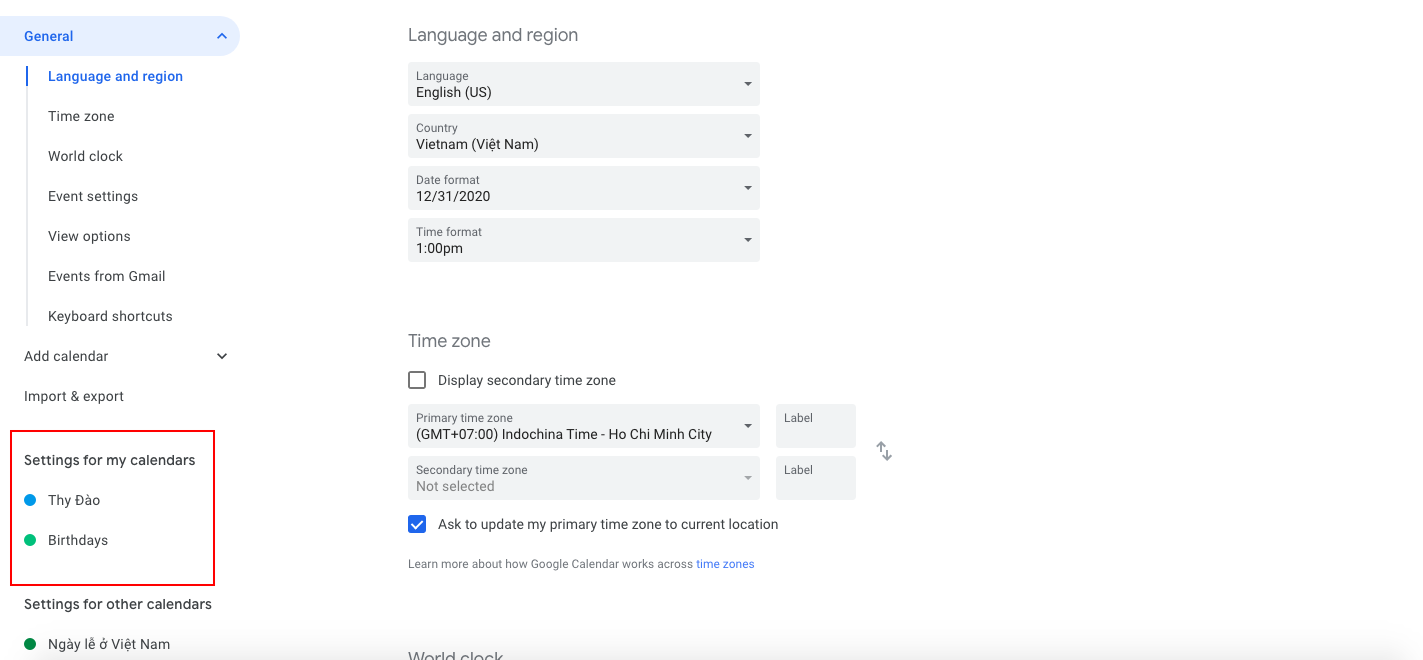
- After clicking on the calendars you want to testify, yous will see a dropdown where you will click the Admission Permissions . Tick the Make available to the public selection
- Then, click Integrate agenda on the same dropdown. Here, re-create the ID nether the Public address in iCal format
- Now, become back to the WordPress dashboard, and in the Calendars tab, choose Add together New
- Type the title you want for your Calendar and and so scroll downward until yous see the Calendar settings. There, cull the tab Google Calendar and y'all will see this:
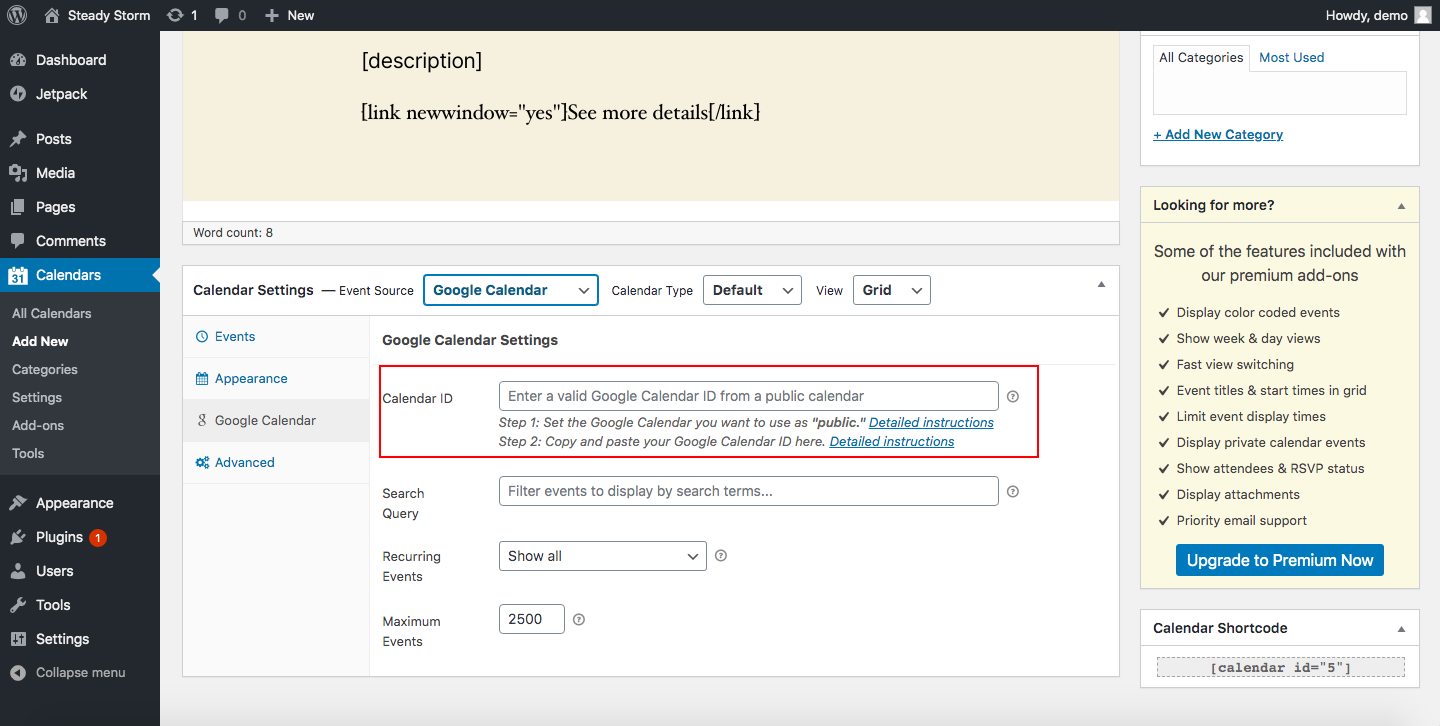
- Paste the ID you copied in the third step to a higher place ( Public address in iCal format ) to the Calendar ID box
- Click Publish
Congratulations! You lot accept but embedded Google Calendar.
What if yous don't want to utilize any tertiary-party tools? We've got yous covered. Let's have a expect at other methods to add Google Calendar to WordPress without a plugin.
2) Add together Google Agenda with the WordPress block editor
Another option to add Google Agenda to any post or folio on your site is to utilise the Google Calendar Cake. This method is very simple and effective and doesn't require whatsoever coding.
-
- So, to include the Google Agenda Cake on your website, go to a page or post where you want to add the Calendar and click Add Block
- Then, type Google Agenda and select the corresponding block
- After adding the block, yous'll demand to enable permissions for the calendar you desire to share and paste the calendar embed code in the corresponding field
- So, to get the embed code y'all demand in stride 3, go to Google Agenda, click on the 3 dots next to the calendar, and press Settings and sharing
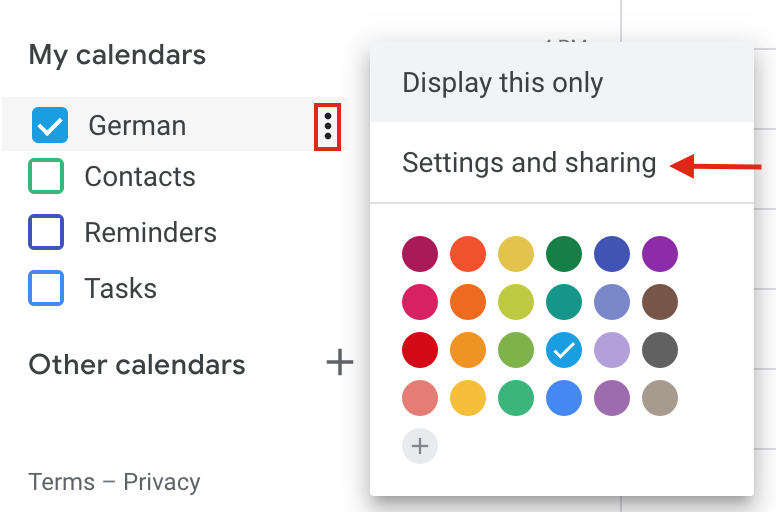
- After that, go to theAccess Permissions section and make your calendar public by ticking the Make available to the public selection. You'll go a alarm saying that this will make all your events visible. Click Ok
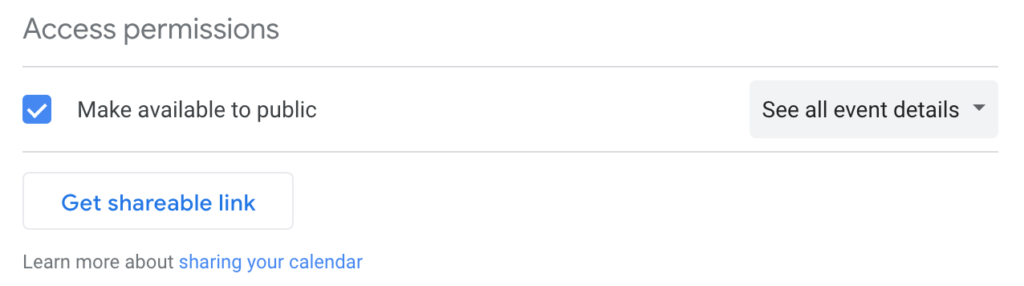
- And then, go to theIntegrate Calendarsection and copy the Embed code. This is the code y'all'll utilize to add together your calendar to your site. If you check the code, you'll see that it has your email in it and then make sure you're ok with the calendar existence public
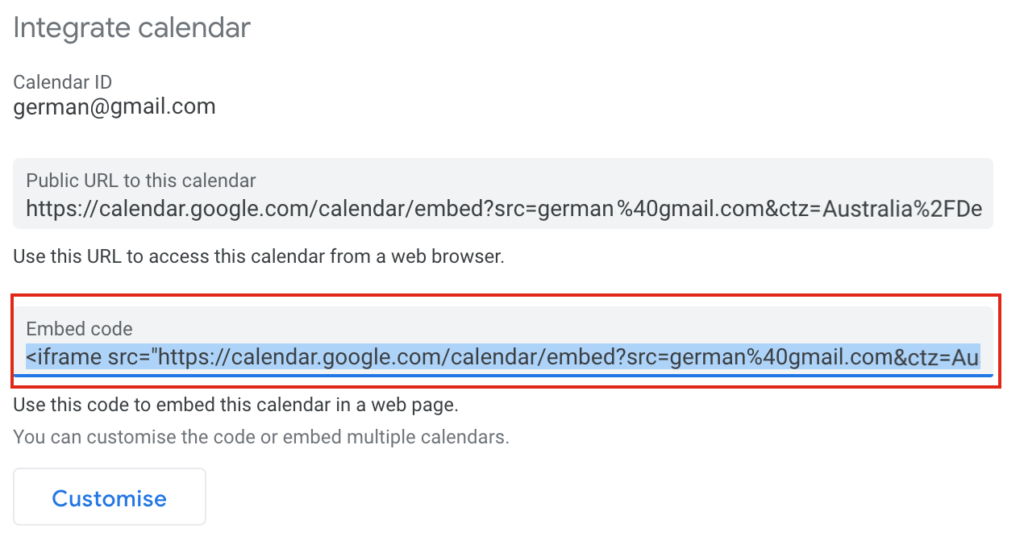
- Finally, go back to the post or page where you desire to display your agenda and paste the embed lawmaking in the respective field. Then printing Embed and save the changes
- That'southward information technology! You lot've just embedded Google Calendar on your WordPress site!
You tin likewise customize your calendar by clicking on the Customise button. You lot can personalize the colors, buttons, size, tabs, icons, and more. 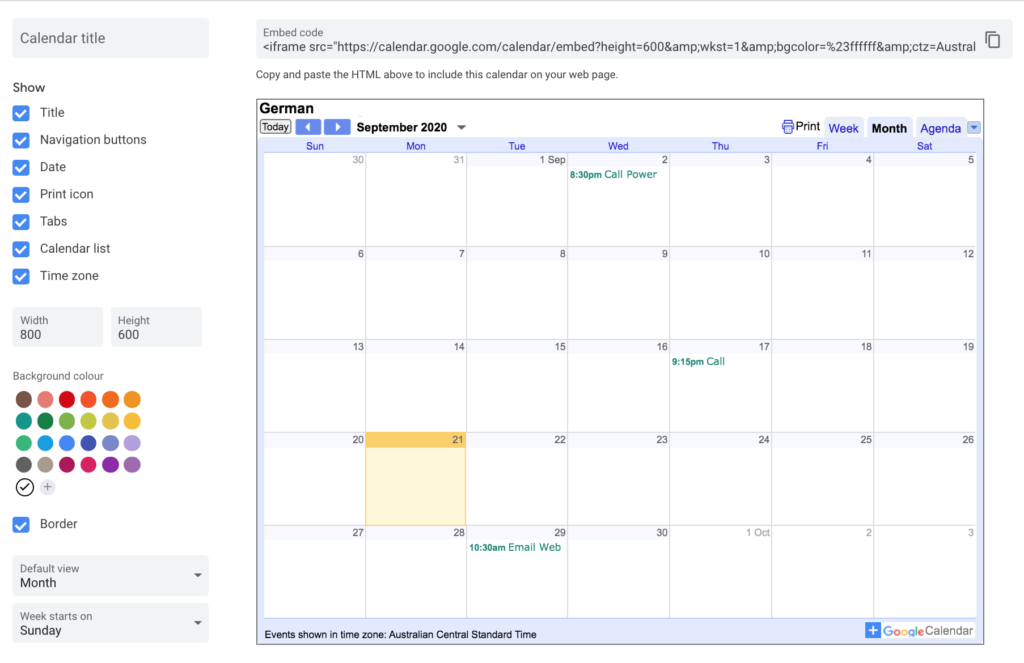
3) Embed Google Calendar in WordPress via HTML
Some other easy manner to embed Google Calendar in your WordPress site is via HTML. Don't let the name discourage you if you're not a developer. This method doesn't crave any coding skills and is very constructive.
- And so, to add Google Calendar to your site using HTML, kickoff become to the page or post where yous want to include your calendar
- Then, add a new Custom HTML Block. Here you'll need to paste your agenda'southward embed code
- To get it, you need to repeat steps 4 to half-dozen of the previous block editor method. You'll need to go to Google Calendar, click on the iii dots side by side to your calendar, and then go to Settings and sharing. Then make your calendar public under Access permissions , go to theIntegrate Calendar section, and copy the Embed code
- One time you got your calendar'southward link, paste information technology in the HTML Cake and save the changes
- You've simply added your Google Agenda to WordPress!
At present that you lot have learned how to brandish Agenda on your site, let'south have a look at how you can make the most of it.
Tips on Customizing Google Calendar on WordPress
Simple Calendar is the well-nigh complex method to add Google Calendar to WordPress so here we'll give you some tips to make the nearly of it. What's great about Elementary Calendar is that information technology allows you lot to customize the styles of your calendars.
To make it happen, go to your Calendars and choose the All Calendars tab. Then, specify the calendar whose appearance you wish to tweak and open the editor. Roll the mouse to find Calendar Settings and click the Advent tab. There the fun begins and y'all can customize the colors, pattern, so on. All in all, some things you can practice to customize your calendars are:
- Choose among a Light and Dark theme for your agenda
- Determine which specific color you want to indicate your calendar'south agile mean solar day as well as event-dates
- Play with your agenda's colour scheme and notice one that suits your website's mode
Shortcodes and Widgets to Embed Google Calendar on Posts and Pages
Subsequently you've integrated added Google Calendar to WordPress, when you create a new post or folio, you'll see an Add together Calendar button every bit shown below.
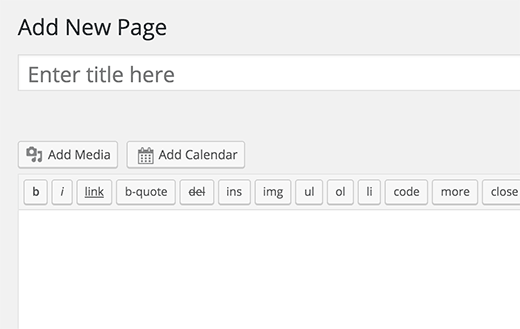
This button works just like Add together Media and lets you insert the calendar anywhere you want in the thread. If for some reason you don't have this push button, there are other ways yous tin can add a calendar to your posts/pages: through shortcodes and widgets.
Shortcodes
If you lot expect advisedly when calculation a new agenda on the Calendars tab, you lot will meet that a shortcode is given to yous at the lesser right of the screen. To embed this calendar to your posts/pages, simply type this shortcode anywhere yous want to display it.
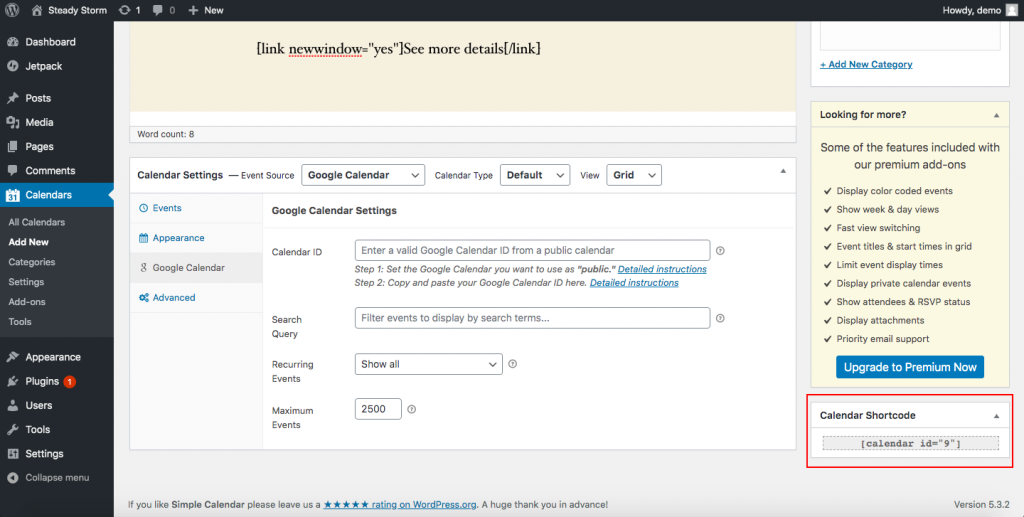
Widgets
The Simple Agenda plugin provides y'all with a widget that you can display on your site. To activate this option, in your WordPress Dashboard become to Appearance > Widgets . Here you volition see the available widgets and you have to elevate and drib the Uncomplicated Agenda widget to the spot you would like it to be displayed.
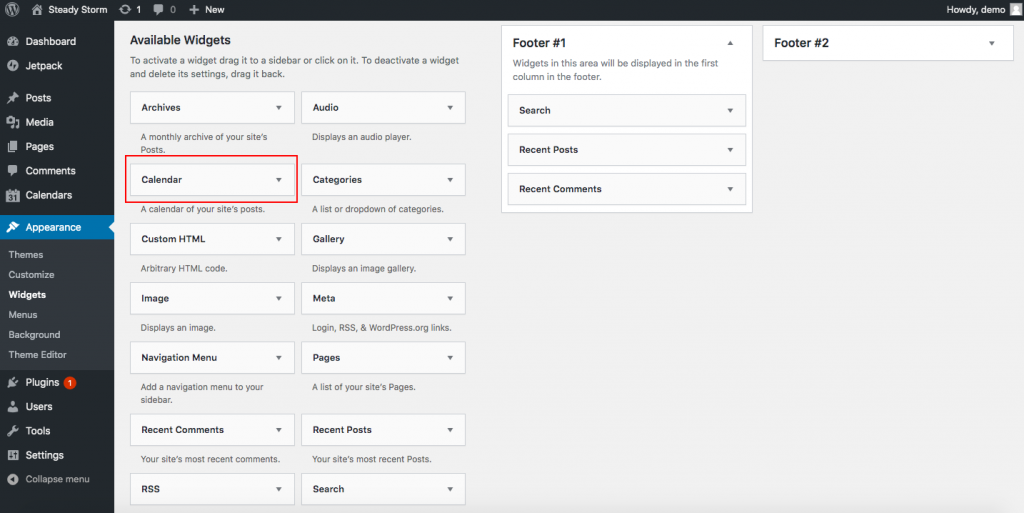
These are easy means to display your calendar in unlike parts of your site to make the most of the WordPress and Google Calendar integration.
Tips to make the most of Google Agenda
Embedding Google Calendar in your WordPress site is the showtime step to better organizing your meetings and events. Most people utilize Calendar to simply create meetings simply this tool can do much more for you. Let's accept a look at some tips to make the most of Google Calendar.
- Find a time: When you need to organize a coming together with several people, it can be hard to find a slot that works for everyone. The expert news is that Google Calendar has a functionality chosen Detect a time that makes finding the right time much easier. Simply create an event, invite the people that you want, and and so go to the Find a fourth dimension tab to notice a slot where everyone is bachelor.
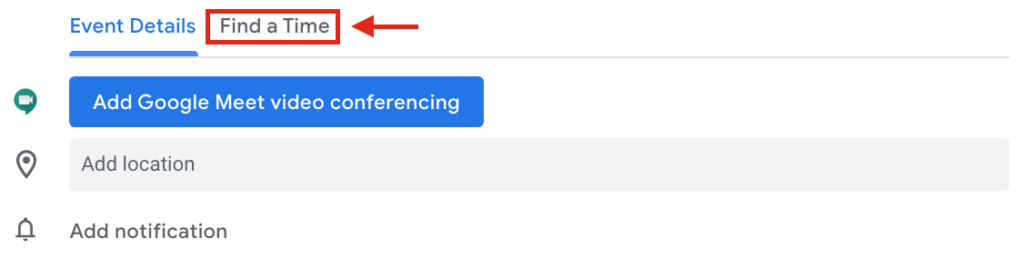
- Cake Appointment slots: Tired of receiving invitations for meetings at inconvenient hours? If you're using GSuite, you tin avoid that by blocking engagement slots. This way, you block the time in which your teammates can schedule meetings with you. To activate this functionality, only create an event for the time you're available for meetings and then become to Appointment slots. You'll encounter a link that says "This calendar's appointment folio." Click it and you will be redirected to a web version of your calendar that you can share.
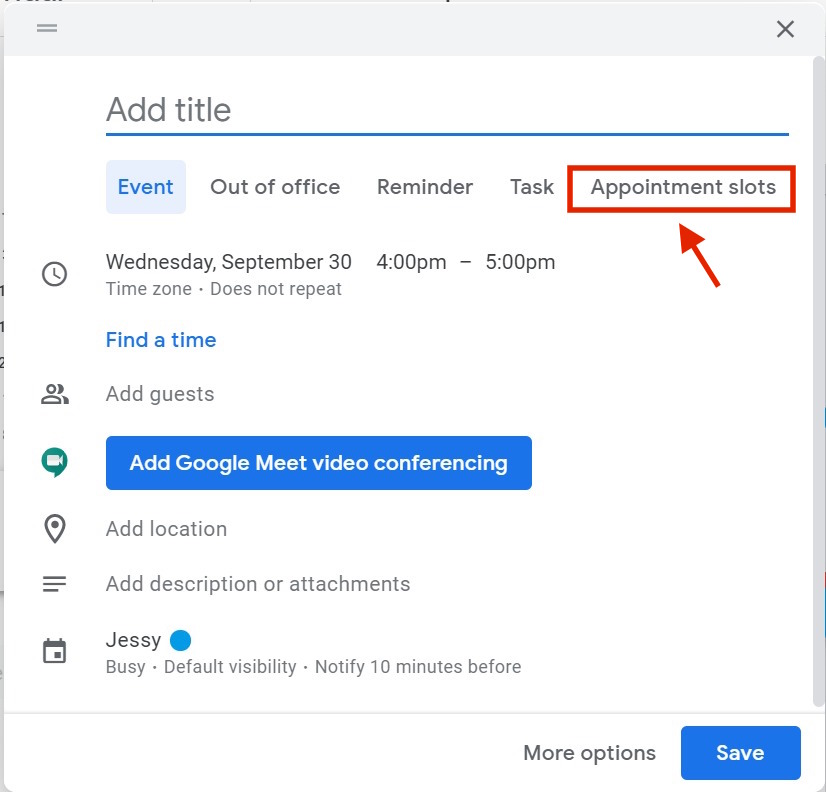
- Add holidays and other events: Agenda allows y'all to add all types of events such every bit holidays, sports events, advert phases of the moon. To add this option, click on the three dots next to your agenda and become to Settings and sharing .
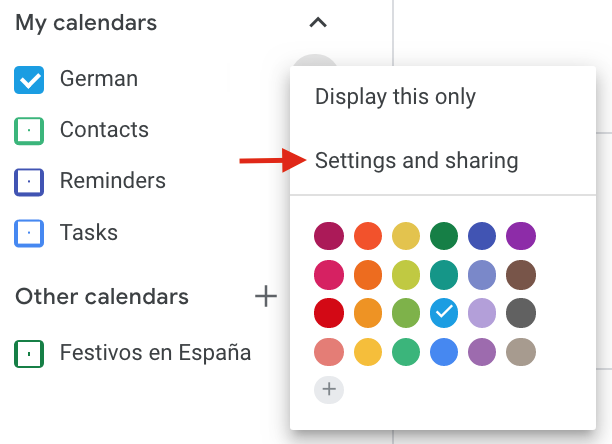 Then, in the Add Agenda department, become to Browse calendars of interest and select the ones yous want to activate. Once you terminate, you'll observe the events you selected in the Other calendars section.
Then, in the Add Agenda department, become to Browse calendars of interest and select the ones yous want to activate. Once you terminate, you'll observe the events you selected in the Other calendars section. 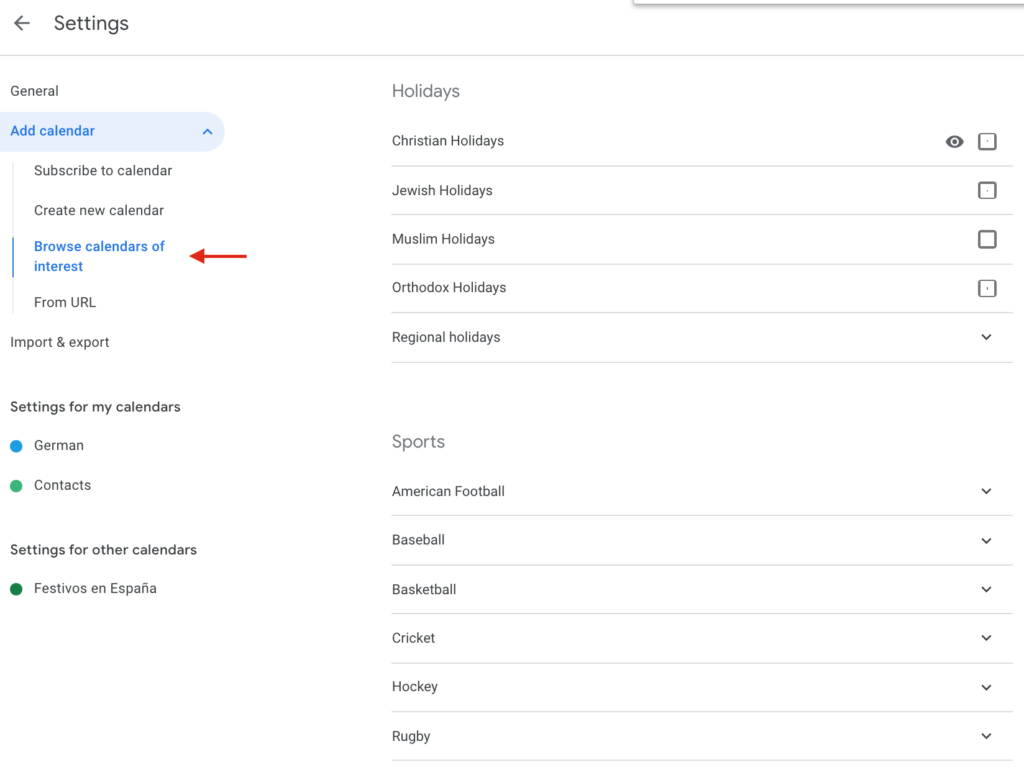
- Time Zones : Nowadays at that place are more and more than teams that piece of work from different parts of the world and with dissimilar timezones. If that's your case, this tip is perfect for you. Google Calendar allows you lot to set both master and secondary time zones then y'all always observe a good time for your meetings. To activate this choice, click on the 3 dots next to your calendar and go to Settings and sharing . Then, printing the Gear up my primary time zone push button under Calendar settings. There, tick the option to activate the secondary time zone and select the ane you want.
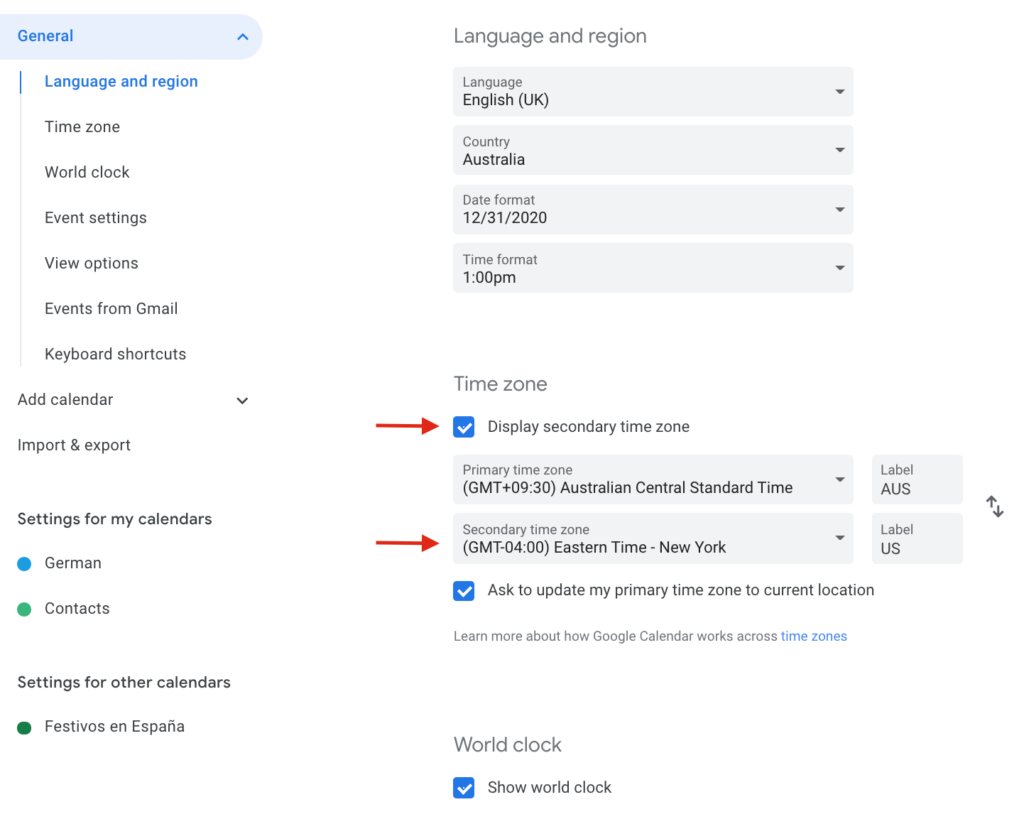 Additionally, you can add labels to your time zones and display a world clock.
Additionally, you can add labels to your time zones and display a world clock.
Determination
All in all, Calendar not just will help you lot organize your schedule but also manage and share events so your customers tin keep upward with your events and important dates. If yous add Google Calendar to WordPress, yous'll add more functionalities to your website, provide value to users, and stand out from your competitors. Nosotros've seen 3 dissimilar methods to embed Calendar on your site:
- With the Uncomplicated Agenda plugin
- Using the WordPress block editor
- Via HTML
These methods are beginner-friendly and they're all very constructive so choose the one that all-time suits your needs. Additionally, we've seen unlike ways to customize your calendar and add them using shortcodes and widgets. Finally, we've seen some tips that will help you make the most of Google Calendar. Have yous tried this guide? Did you find it useful? Delight share your thoughts with u.s. in the comments section below! More useful guides to making the most of your site:
- How to Automatically post from WordPress to Facebook
- Guide: How to integrate WooCommerce with MailChimp
- How to configure and integrate WooCommerce with Stripe
Source: https://quadlayers.com/how-to-integrate-wordpress-with-google-calendar/
Posted by: shieldsconesee1986.blogspot.com



0 Response to "How To Embed A Way For People To Register For An Event On Website"
Post a Comment